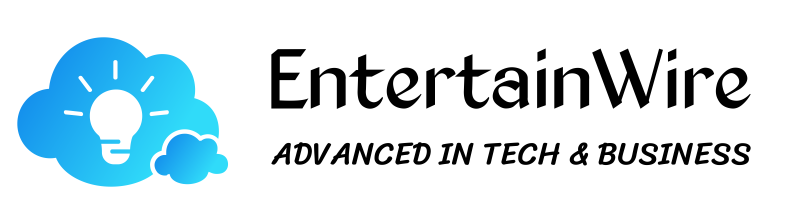7 Ways to Fix Keyboard Input Lag on Windows 10 and 11
Table of Contents
Update notes:
– 30% update
– Converted the paragraphs in the methods to a numbered list so that it is easier to read and follow
– Modified the steps in the second method according to the latest changes
– Replaced some screenshots with better alternatives
– Added new internal links and removed the outdated ones
– Next article suggestion: How to Disable Keyboard Shortcuts and Hotkeys on Windows 10
A laggy-feeling keyboard can drive you up the wall, especially when you’re working on something important and the keyboard refuses to cooperate. If you’re a writer, web developer, programmer, or professional who spends hours punching keys, this problem can slow you down.
Before you troubleshoot the issue, ensure that it really is the keyboard that’s causing the problem. Sometimes, you may be inadvertently doing things that cause your Windows PC to slow down, which can also be a reason for keyboard input lag. However, if that’s not the case, here are some easy fixes you can try to rid yourself of the annoying keyboard input lag.
1. Change the Keyboard Properties
Changing a few keyboard properties may help resolve the input lag. Here is all that you need to do:
- Press the Win + R keys together and type “control keyboard” in the text field of the Run dialog that opens.
- Click Enter. This will open the keyboard properties window, where you will see the option to adjust the Repeat delay and Repeat rate. The Repeat delay allows you to set the delay between you press-holding a key and the initiation of the repeated output of the key. The Repeat rate allows you to adjust the speed at which this output is repeated.
- Shorten the Repeat delay and increase the Repeat rate to eliminate the input lag. This may require some experimentation before you find the sweet spot, but there’s a convenient test box built right into the Keyboard properties window to help you find the right balance.
- When you’ve found an ideal Repeat delay and Repeat rate, press OK at the bottom to save and exit.
2. Update or Reinstall the Keyboard Driver
Your system’s driver tells your PC how to handle external hardware like your keyboard. If your keyboard’s driver is outdated, your computer will struggle to communicate with the hardware. As such, an outdated driver is a possible cause of your keyboard input lag.
There are a few ways to find and replace outdated Windows drivers. Here is how you can this utility to update or reinstall your keyboard driver:
- Press the Win + S keys together to open the Search utility.
- Type “Device Manager” and click Open.
- Right-click on the keyboard driver and choose Update driver from the context menu.
- Click on Search automatically for drivers. If your system has an updated version available, it will notify you, and you can proceed with installing it. .
- Otherwise, you can choose Search for updated drivers on Windows Update and install the updated version if available.
Alternatively, you can download the latest available version of the driver manually from the manufacturer’s website. Then, follow these steps:
- Repeat steps 1-3 from above and choose Browse my computer for drivers.
- Locate and select the updated version you just downloaded and install it.
3. Disable Filter Keys
Filter keys is an accessibility feature that instructs Windows to ignore brief or repeated keystrokes. This could potentially be a reason for the delayed output of your keyboard. You can fix this by disabling Filter keys from the keyboard settings.
- Open Settings by searching for “settings” in the Start Menu.
- Select Ease of Access and scroll down to the Keyboard section from the right pane.
- Click on Keyboard and look for Use Filter Keys.
- Under this head, you will find a toggle button. If it’s enabled, disable it and close the Settings app.
If you’re running Windows 11, you’ll find the option to disable Filter Keys in Settings > Accessibility > Keyboard > Filter Keys.
Then, try typing something into your text editor and see if it still lags.
4. Run the Windows Keyboard Troubleshooter
Fortunately, Windows comes with some great built-in troubleshooting tools. Whether you’re experiencing an input lag or your keyboard isn’t working at all, the keyboard troubleshooter can provide you with a solution. Follow these steps to use the troubleshooter:
- Open the Settings app and navigate to Update & Security > Troubleshoot.
- You’ll now see a list of recommended troubleshooters. If there are none, simply click on Additional troubleshooters and look for Keyboard. Click on it and select Run the troubleshooter.
If you’re running Windows 11, you’ll find the Keyboard troubleshooter in Settings > System > Troubleshoot > Other Troubleshooter > Keyboard.
The troubleshooter will look for potential issues. If it finds something to fix, go ahead and follow the directions. When you’re done, see if the issue has been resolved.
DISM is an administrator-level command-line tool that you can use to repair your system’s Windows image. This tool can help address your keyboard input lag when it’s being caused by an error rooted deeper into your Windows image that the system file checker can’t repair.
- Start by running the Command Prompt as an administrator. If you do not know how to do this, our guide on the different ways of running Command Prompt with admin rights can help you.
- Then, run the following commands in this order:
DISM /Online /Cleanup-Image /ScanHealth
DISM /Online /Cleanup-Image /CheckHealth
DISM /Online /Cleanup-Image /RestoreHealth
Let the process finish, then verify if this trick solved the keyboard input lag.
6. Perform Specific Fixes for Wireless Keyboards
The above issues apply to keyboards in general. However, some issues are specific to wireless keyboards. If your keyboard is wireless, try the following fixes.
1. Replace the Batteries
Start by ruling out the possibility of the lag being caused by a drained battery. To do this, replace the battery or recharge your keyboard to full. If this doesn’t fix the problem, try the next solution.
2. Check the Connection
Start by trying to re-sync your keyboard with the USB receiver. If that doesn’t help, insert the USB receiver into a different USB port on your computer if the current port lacks enough power. Try placing the keyboard closer to the USB receiver if possible.
3. Remove Interference From Wireless Devices
If you’ve placed other Wi-Fi devices such as a router or a cell phone near the computer, move it away and see if that eliminates the input lag.
7. Consider Getting a New Keyboard
If none of these solutions work, it could be a sign of hardware damage. So before you start searching online for the best keyboards, try plugging in a different keyboard that works fine on another computer to confirm hardware damage as the cause.
While you’re waiting for your new keyboard, you can use the Windows onscreen keyboard. Search for “onscreen keyboard” in the Start Menu and launch the Best Match.
Alternatively, you can use one of the several virtual keyboard apps available out there. If you don’t like the idea of virtual keyboards, you can use speech-to-text software to type without having the user your keyboard.
Back to Buttery-Smooth Typing on Windows
Keyboard input lag can be a real annoyance. Hopefully, one of these solutions worked for you, and you’re now back to blazing-fast typing as usual. If you want to type even faster, consider creating a custom keyboard layout.